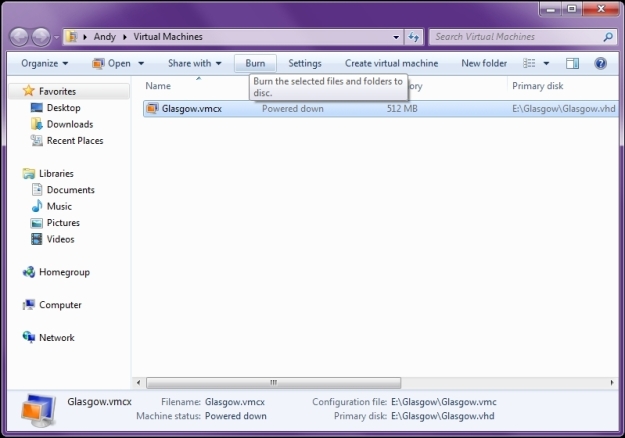Going back to a previous post where a Windows 7 link was added for VPC, this article will cover the basics of a VM setup. This setup will take place on the Windows 7 Professional 64-bit platform. Installation of VPC on Windows 7 is much easier this time around. The file that you will download is packages as a .msi and is installed an update for Windows 7. What does this mean? After downloading the correct version of VPC, double left-click on the file; THAT’S IT!
Windows 7 VPC
Steps:
1. Access VPC via the Windows—>All programs method. (It’s always easier to “pin” a program that will be used constantly.)
2. First time display of VPC in Windows 7:

VPC display afetr start-up
3. Click “Create virtual machine”:

Create virtual machine screen
4. Enter a name for the VM; secondly, as covered previously, choose a location to save the VM.
5. Clicking “Next” leads to RAM and Networking screen.

RAM and Networking Screen
6. Because of my RAM limitations, I left things at default settings. For more information and to make an informed decision on these settings, take a look at the “more about…” links as seen in the picture.
7. Once you have made a decision on the above settings, it’s time t create the Virtual Hard Disk.

Virtual Hard Disk Screen
8. Since this is the first time creating a virtual hard disk, choose the third option. Also, check “Enable Undo Disks” option. What does choosing the third option do?

Options for space allocation of VHD
9. Choosing the “Fixed: options always works best for me since I know my physical hard disks space limitations. Please remember that virtualization is dependent on CPU, RAM and Hard Disks.
10. Our last step is upon us, where VPC will ask for a save name and location for the VHD.

11. On the following screen, you will have to specify a fixed capacity before the VHD can be created. VPC sets a default size of 16,384MB, but you can specify less or more depending on your tasks.

Setting VHD Capacity
12. The VHD will now be created. A screen will appear showing the progress of creating the VHD. Depending on the size specified in setp 11, time can be short or long. A successful message will show up after VHD creation. You can close that box.
13. Final Results
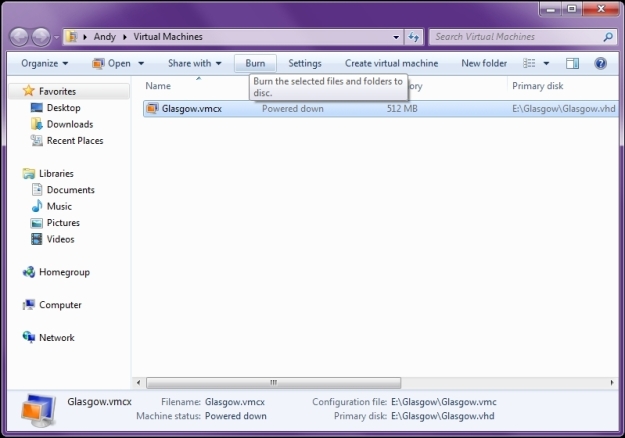
13. Right-click on VM where you will install OS. You can choose “Open” or “Settings”. Choose “Settings” first.

As you can see, this is still the same look as VPC 2007. However, there is one change that I consider important. Select DVD Drive and pay attention to the right column. What do you see?

Open an ISO Image option
Well, now there is “Open an ISO Image” option. In VPC 2007, we would have to start the VM then choose “Capture ISO Image” option if installing from an OS image. Now, we can preset the image then start the VM.
14. Let’s choose the “Open” option. The VM is started but goes all the way to the PXE boot. Click on “Tools” of the Menu Bar. Are we given an option to capture ISO image? NO. The options that “Tools” give us are Integration Features and Settings. This is why it’s important to select Settings first rather than starting the VM. Also, on the menu bar, there’s a new clickable command–Ctrl+Alt+Del; this makes resetting the VM easier. The Action Menu gives two options–Sleep and Close.
There you go folks, a very tedious explanation of setting up a VM in Windows 7 VPC, not installing the OS.